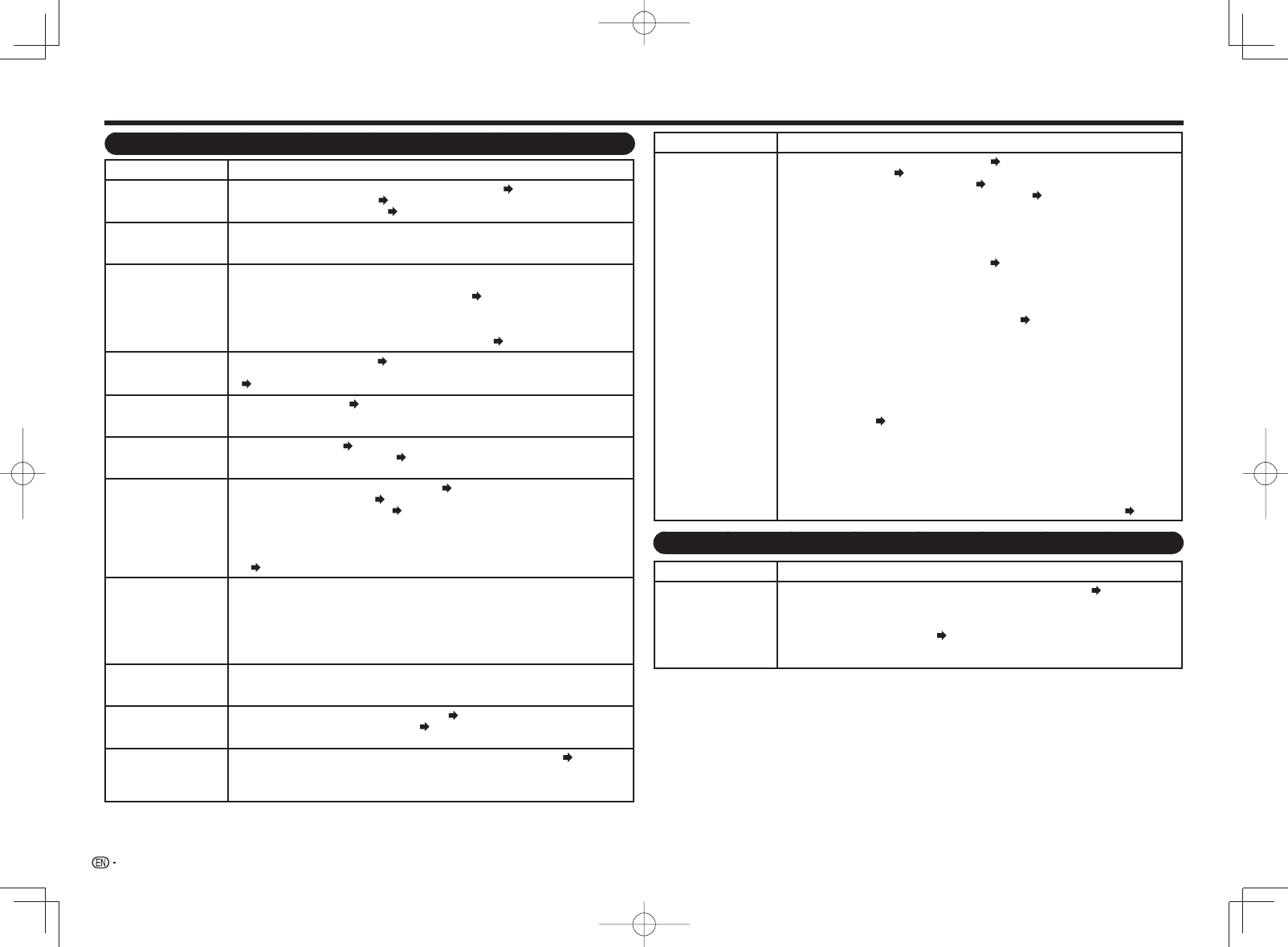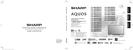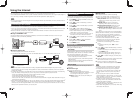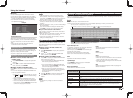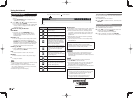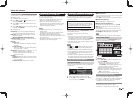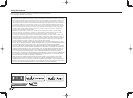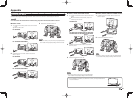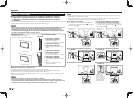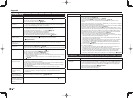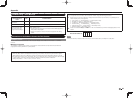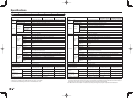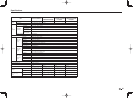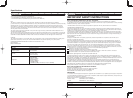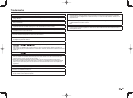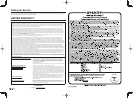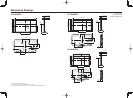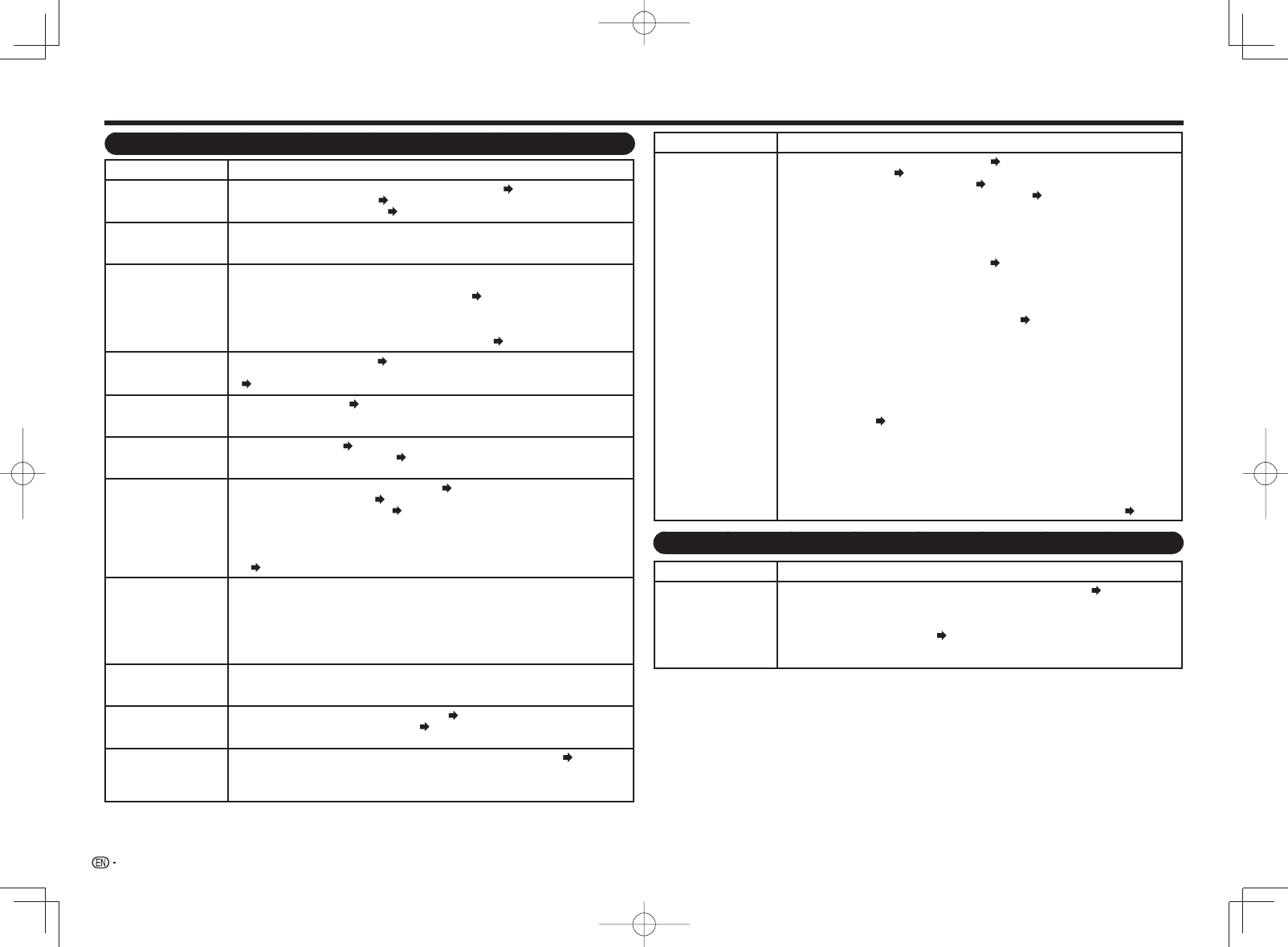
54
Troubleshooting
Problem Possible Solution
• No power
• Check if you pressed POWER on the remote control unit.
Page 16
• Is the AC cord disconnected?
Page 9
• Has the power been turned on?
Page 16
• Unit cannot be
operated.
• External infl uences such as lightning, static electricity, may cause improper operation.
In this case, operate the unit after fi rst turning off the power of the TV or unplugging
the AC cord and replugging it in after 1 or 2 minutes.
• Remote control unit
does not operate.
• Is the equipment to be operated by the remote control unit set correctly? Press TV to
set the remote control unit to the setting for operating the TV.
• Are batteries inserted with polarity (
e
,
f
) aligned?
Page 10
• Are batteries worn out? (Replace with new batteries.)
• Are you using it under strong or fl uorescent lighting?
• Is a fl uorescent light illuminated near the remote control sensor?
• Is "RC Control Lock" selected in "Operation Lock Out"?
Page 27
• Picture is cut off/with
sidebar screen.
• Is the image position correct?
Pages 27 and 44
• Are screen mode adjustments such as picture size made correctly?
Pages 20 and 21
• Strange color,
light color, or color
misalignment
• Adjust the picture tone. Pages 24 and 25
• Is the room too bright? The picture may look dark in a room that is too bright.
• Power is suddenly
turned off.
• Is the sleep timer set?
Page 19
• Check the power control settings.
Page 26
• The unit's internal temperature has increased. Remove any objects blocking vent or clean.
• No picture
• Is connection to other components correct? Pages 13 to 15 and 41
• Is the correct input selected?
Pages 13 and 18
• Is "On" selected in "Audio Only"?
Page 26
• If the PC image is not displayed, check the following:
- When connecting a laptop PC to the TV, check that display output mode of the PC
is set to external monitor.
-
Check the resolution setting on the PC. Is a non-compatible signal being input?
Page 45
• Picture quality of HD
programs is poor.
• To enjoy HD images from external equipment, you are required to set up HDMI
connection or component connection.
• If the program content is not of HD quality, HD images cannot be displayed. Check
that the program you are viewing provides HD images.
• The HD cable/satellite set-top box may need to be confi gured to output HD images
via cable/satellite.
• The cable/satellite broadcast may not support a signal resolution of 1080p.
• The TV sometimes
makes a cracking
sound.
• This is not a malfunction. This happens when the cabinet slightly expands and
contracts according to change in temperature. This does not affect the TV's
performance.
• The AQUOS
ADVANTAGE LIVE
cannot be displayed.
• Is the ETHERNET cable connected correctly?
Page 46
• Check the settings of "Internet Setup".
Pages 46 to 47
• Some Internet
functions used on a PC
are not available from
the TV.
• The TV has only limited functions compared with regular PC browsers.
Page 48
Problem Possible Solution
• No sound
• Is connection to other components correct?
Pages 13 to 15 and 41
• Is the volume too low?
Page 18
• Is "Variable" selected in "Output Select"?
Page 27
• Have you pressed MUTE on the remote control unit?
Page 18
• Check the audio output of the connected external equipment. Is the volume too low or
muted?
• When external equipment is connected via an HDMI cable, you may need to confi gure
the audio to be output through the HDMI cable.
• When audio is not output from external equipment connected to the PC IN or HDMI IN
2 terminal, check the "Audio Select" setting.
Page 44
• Even when external equipment is connected using an HDMI-certifi ed cable, an audio
cable connection may be required depending on the type of equipment and the media
being played back. In this case, in addition to connecting an HDMI-certifi ed cable to
the HDMI IN 2 terminal, connect a Ø 3.5 mm stereo minijack cable to the AUDIO IN
terminal and set "Audio Select" to "HDMI+Analog".
Page 44
• When connecting a PC via an HDMI-certifi ed cable, check the following:
- Is the audio output of the PC confi gured correctly? Check the audio output settings
and output audio format in Sound Properties on the PC.
The audio formats compatible with this TV are PCM, Dolby Digital and DTS. With
other formats, audio cannot be output.
- Depending on the board, only video signals may be output. In this case, in addition
to connecting an HDMI-certifi ed cable to the HDMI IN 2 terminal, connect a Ø
3.5 mm stereo minijack cable to the AUDIO IN terminal and set "Audio Select" to
"HDMI+Analog".
Page 44
• If you are using a DVI-HDMI conversion cable to connect external equipment to the
TV, check the following:
- Is an audio cable connected? The DVI-HDMI conversion cable is for video only.
Connect a Ø 3.5 mm stereo minijack cable to listen to the audio.
- Is HDMI IN 2 being used? When the TV is connected to another HDMI IN terminal,
the audio and video are not output together even if a Ø 3.5 mm stereo minijack
cable is connected to the shared AUDIO IN terminal for PC IN and HDMI IN 2.
- Check the "Audio Select" setting. Set "Audio Select" to "HDMI+Analog".
Page 44
Troubleshooting - 3D Images (for the LE857U, LE757U, LE755U, LE657U and LE655U models)
Problem Possible Solution
• 3D images are not
displayed.
• Is "3D Auto Change" set to "Off"? Press 3D to switch to 3D mode.
Page 33
• If "3D Auto Change" is set to "Mode 1" or "Mode 2" but no 3D images are displayed,
check the display format of the content being viewed. Some 3D image signals may
not be recognized as 3D images automatically. Press 3D to select the appropriate
display format for the 3D image.
Pages 33 to 34
• Is the power of the 3D Glasses turned on?
• Are the 3D Glasses set to 2D mode?
For further details, refer to the operation manual of your 3D Glasses.
Appendix