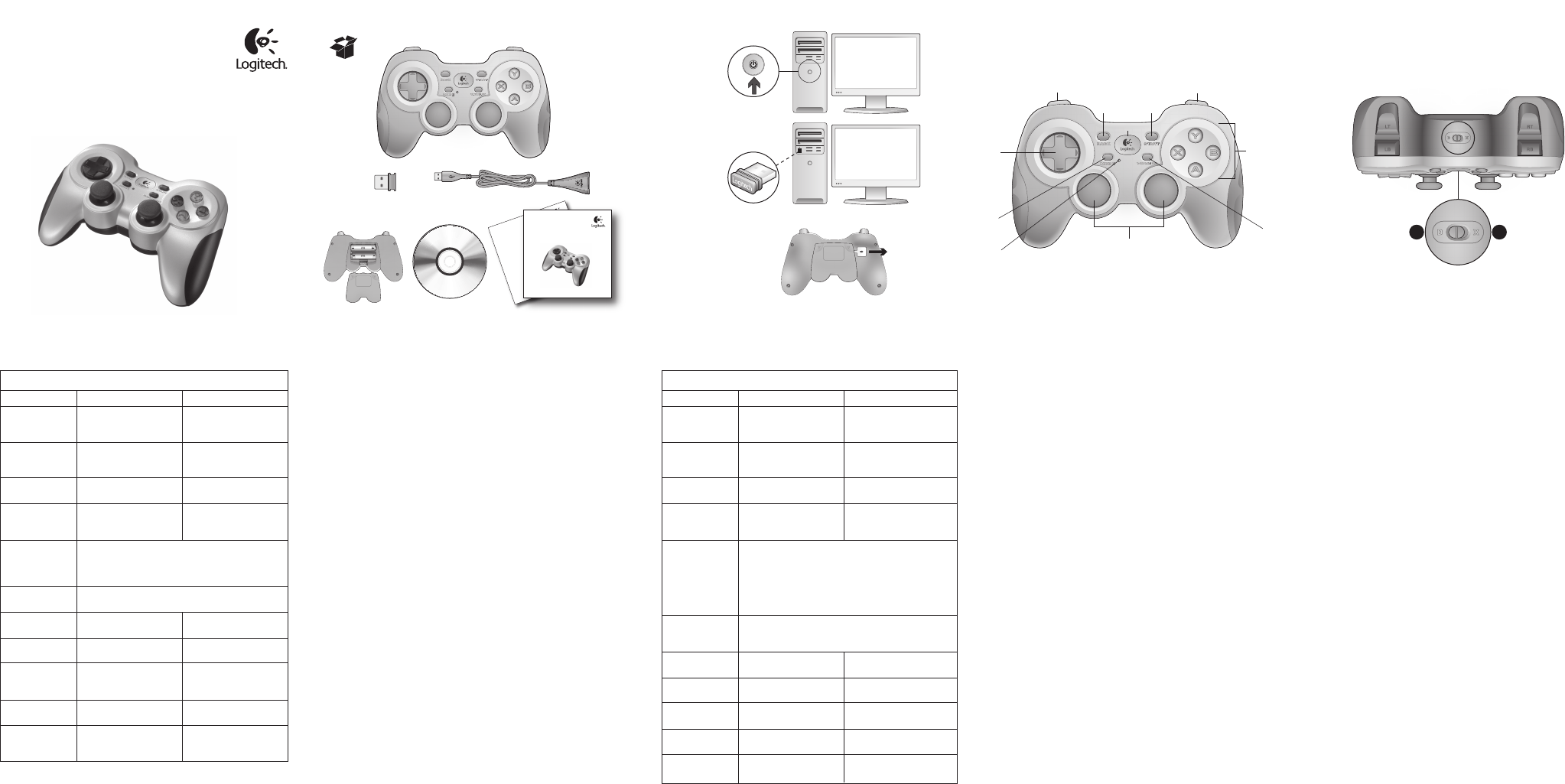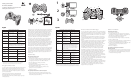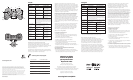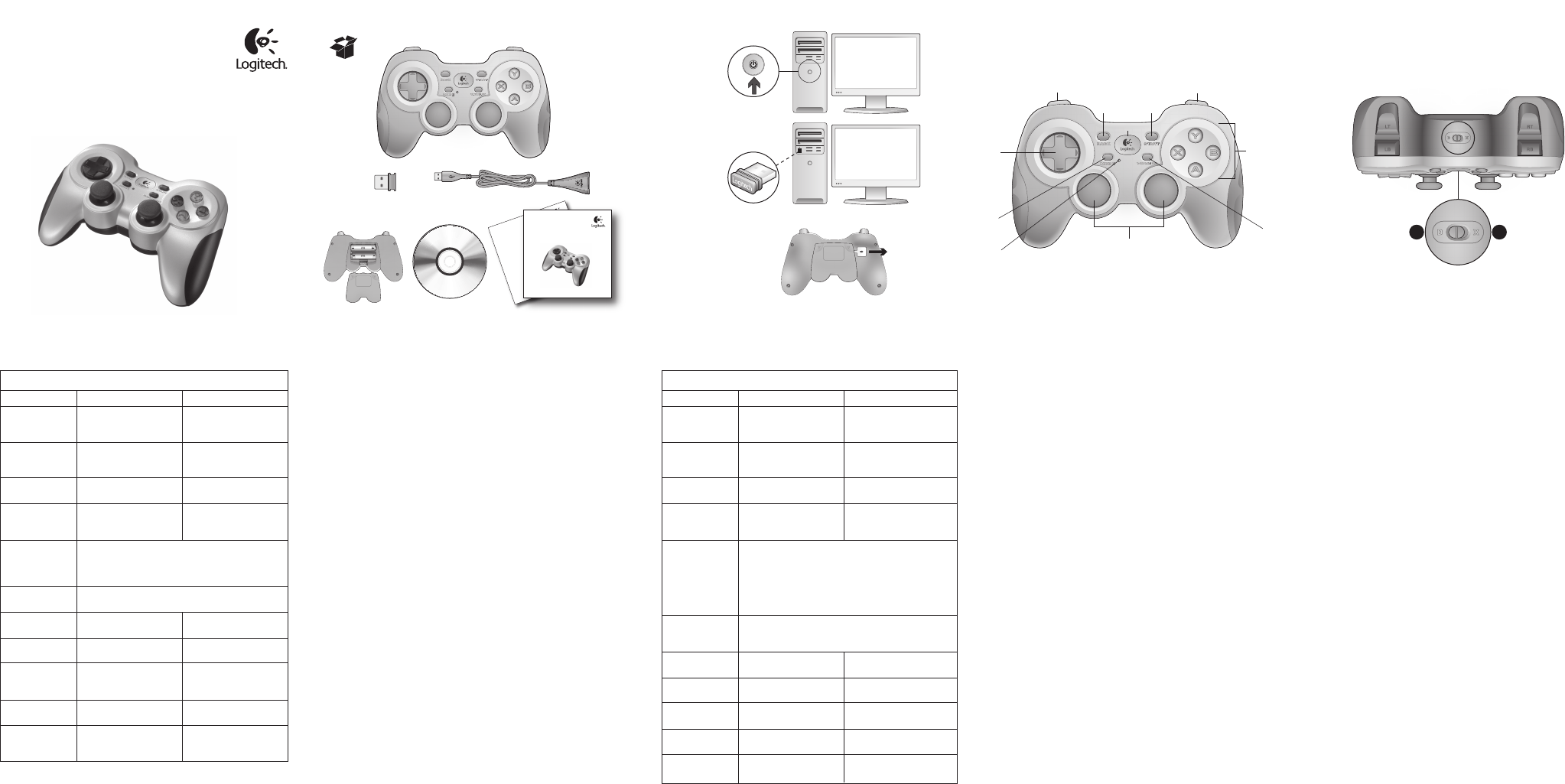
Getting started with
Première utilisation
Logitech®
Wireless Gamepad F710
Gamepad sans fil F710
2
3
1
On
2
1
Gamepad F710 features
Control XInput games DirectInput games
1. Left button/
trigger
2. Right button/
trigger
3. D-pad
4. Two analog
mini-sticks
5. Mode button
6. Mode/
status light
7. Vibration
button†
8. Four action
buttons
9. Start button
10. Logitech
button
11. Back button
Button is digital;
trigger is analog
Button is digital; trigger
is analog
8-way D-pad
Clickable for button
function
Indicates sports mode (left analog stick and D-pad
are swapped); controlled by Mode button
Selects flight or sports mode. Flight mode:
analog sticks control action and D-pad controls POV;
Status light is off. Sports mode: D-pad controls action
and analog sticks control POV; Status light is on.
Vibration feedback
on/off
A, B, X, and Y
Start
Guide button or
keyboard’s Home key
Back
Button and trigger
are digital and
programmable*
Button and trigger
are digital and
programmable*
8-way programmable
D-pad*
Programmable*
(clickable for button
function)
Vibration feedback
on/off*
Programmable*
Secondary
programmable action
button*
No function
Secondary
programmable action
button*
1
11 9
2
8
7
4
6
5
3
10
* Requires Logitech Profiler software installation
† Vibration function requires games that support vibration feedback.
Please see your game’s documentation for more information.
Using game interface modes
Your new Logitech gamepad supports both XInput and DirectInput
interface modes. You can switch between these two modes by
sliding a switch on the side of the gamepad. It's recommended
that you leave the gamepad in XInput mode, which is marked “X”
(1) on the gamepad side.
In XInput mode, the gamepad uses standard Windows
XInput gamepad drivers. It is not necessary to install
the included software CD unless you will be using the gamepad
in DirectInput mode.
XInput is the most current input standard for games on the Windows
operating system. Most newer games that support gamepads use
XInput. If your game supports XInput gamepads and your gamepad
is in XInput mode, vibration feedback and all gamepad controls
should operate normally. If your game supports XInput gamepads
and your gamepad is in DirectInput mode, the gamepad will not
function in the game unless it is switched to XInput mode or the
gamepad is configured using the Logitech Profiler software.
DirectInput is an older input standard for games on the Windows
operating system. Most older games that support gamepads use
DirectInput. If your game supports DirectInput gamepads and
your gamepad is in XInput mode, most features on the gamepad will
function except that the left and right trigger buttons act as a single
button, not independently, and vibration feedback is not available.
For best support in DirectInput games, try putting the gamepad in
DirectInput mode, marked “D” on the gamepad side (2).
Some games do not support either DirectInput or XInput gamepads.
If your gamepad doesn’t work in either XInput or DirectInput modes
in your game, you can configure it by switching it to DirectInput
mode and using the Logitech Profiler software. The Logitech Profiler
software cannot be used to configure the gamepad when it is in
XInput mode.
Help with setup
The gamepad doesn’t work
• Check the USB connection.
• The USB receiver works best plugged into a full-powered USB
port. If you use a USB hub, it must have its own power supply.
• Try plugging the USB receiver into a different USB port.
• Ensure the batteries are making good contact.
• Try using fresh batteries
• If the wireless connection fails intermittently, try using
the included USB extension cable.
• In the Windows® Control Panel/Game Controllers screen,
gamepad = “OK” and controller ID = 1.
• Restart the computer.
The gamepad controls do not work as expected
• Refer to “Using game interface modes” and “Features” in this
guide to learn more about how XInput and DirectInput interface
modes affect gamepad functioning.
English
Características del gamepad F710
Control Juegos XInput Juegos DirectInput
1. Disparador/
botón
izquierdo
2. Disparador/
botón derecho
3. Mando de
dirección
4. Dos mini-
joysticks
analógicos
5. Botón Mode
6. Diodo
de modo/
estado
7. Botón
Vibration†
8. Cuatro botones
de acción
9. Botón Start
10. Botón de
Logitech
11. Botón Back
El botón es digital;
el disparador
es analógico
El botón es digital;
el disparador
es analógico
Pad de control
octodireccional
Pulsables para función
de botón
Indica el modo de deportes (se intercambian
el joystick analógico izquierdo y el pad de control);
se controla con el botón Mode
Selecciona el modo de deportes o vuelo. Modo de vuelo:
los joysticks analógicos controlan la acción y el pad de
control controla el selector de vista; el diodo de estado
se mantiene apagado. Modo de deportes: el pad
de control controla la acción y los joysticks analógicos
controlan el selector de vista; el diodo de estado se
mantiene iluminado.
Efecto de vibración
activado/desactivado
A, B, X, Y
Inicio
Botón de guía o tecla
de inicio del teclado
Atrás
El botón y el disparador son
digitales y programables*
El botón y el disparador son
digitales y programables*
Pad de control programable
octodireccional*
Programables* (pulsables
para función de botón)
Efecto de vibración
activado/desactivado*
Programables*
Botón de acción
programable secundario*
Sin función
Botón de acción
programable secundario*
* Requiere la instalación del software Logitech Profiler
† La función de vibración sólo funciona con los juegos que admiten el efecto de
vibración. Consulta la documentación del juego para obtener más información.
Uso de los modos de interfaz de juego
Tu nuevo gamepad de Logitech admite los modos de interfaz XInput
y DirectInput. Para cambiar de un modo a otro, desliza el conmutador
situado en el costado del gamepad. Se recomienda dejar el gamepad
en el modo XInput, que se identifica con la letra “X” (1) en el lateral
del gamepad.
En el modo XInput, el gamepad utiliza controladores de gamepad
estándar de Windows XInput. A no ser que vayas a usar el gamepad
en el modo DirectInput, no es necesario instalar el CD de software
incluido.
XInput es el estándar de entrada para juegos más reciente del sistema
operativo Windows. Los juegos más nuevos que admiten el uso de
gamepads utilizan XInput. Si el juego admite gamepads XInput
y el gamepad está en modo XInput, el efecto de vibración y el resto
de controles del gamepad deberían funcionar normalmente.
Si el juego admite gamepads XInput y el gamepad está en modo
DirectInput, el gamepad no funcionará a no ser que se cambie
al modo XInput o se configure con el software Logitech Profiler.
DirectInput es un estándar de entrada para juegos anterior del
sistema operativo Windows. Los juegos antiguos que admiten el uso
de gamepads utilizan DirectInput. Si el juego admite gamepads
DirectInput y el gamepad está en modo XInput, la mayoría de
las funciones del gamepad funcionarán, a excepción de los botones
disparadores izquierdo y derecho (que actuarán como un solo botón
y no de manera independiente) y la función de vibración.
Para obtener una mayor compatibilidad en los juegos con DirectInput,
pon el gamepad en el modo DirectInput, que se identifica con la letra
“D” en el lateral del gamepad (2).
Algunos juegos no admiten gamepads DirectInput ni XInput.
Si el gamepad no funciona en el modo XInput ni el modo DirectInput
con un juego determinado, puedes configurarlo cambiando al modo
DirectInput y usando el software Logitech Profiler. Cuando el
gamepad está en el modo XInput, no es posible usar el software
Logitech Profiler para configurarlo.
Ayuda con la instalación
El gamepad no funciona
• Comprueba la conexión USB.
• El receptor USB funciona mejor cuando está conectado a un
puerto USB con alimentación. Si utilizas un concentrador USB,
éste debe tener una fuente de alimentación propia.
• Conecta el receptor USB a otro puerto USB.
• Comprueba que las baterías hagan contacto correctamente.
• Prueba con baterías nuevas
• Si se producen errores intermitentes de la conexión inalámbrica,
prueba con el cable de extensión USB que se incluye.
• En el panel de control Dispositivos de juego de Windows® debe
aparecer la opción Correcto en gamepad y en Id del
controlador la opción 1.
• Reinicia la computadora.
Los controles del gamepad no funcionan
del modo previsto
• Consulta las secciones “Uso de los modos de interfaz de juego”
y “Características” de esta guía para obtener más información
sobre el efecto de los modos de interfaz XInput y DirectInput
en el funcionamiento del gamepad.
Español
Important information
Safety, compliance, and warranty
Getting started with
Première utilisation
Logitech®
Wireless Gamepad F710
Gamepad sans fil F710